In diesem Tutorial führen wir Sie durch die Erstellung einer einfachen Lösung, um den gesamten Verkehr über Ihr Heimnetzwerk zu leiten, indem Sie zwei Raspberry Pi-Geräte und ZeroTier verwenden. Diese Einrichtung ermöglicht es Ihnen, sich sicher mit Ihrem Heimnetzwerk von überall zu verbinden und den gesamten Internetverkehr über Ihr Heimnetzwerk zu leiten, was eine zusätzliche Sicherheitsschicht und Privatsphäre bietet. Sie erhalten auch die gleiche IP-Adresse wie Ihr Heimnetzwerk von überall auf der Welt. ZeroTier ist ein leistungsstarkes Tool, mit dem Sie sichere virtuelle Netzwerke erstellen können, sodass Ihre Geräte so kommunizieren können, als wären sie im selben lokalen Netzwerk, unabhängig von ihrem physischen Standort.
Hinweis: Dieses Tutorial ist inspiriert von der DigitalOcean Anleitung und der harivemula Anleitung.
Voraussetzungen
Stellen Sie sicher, dass Sie die folgenden Voraussetzungen erfüllen, bevor wir beginnen:
- Zwei Raspberry Pi-Geräte mit installiertem und aktualisiertem Raspberry Pi OS. (Ich habe für dieses Tutorial zwei Raspberry Pi 3 Geräte mit Raspberry Pi OS (64-bit, Kernel-Version: 6.6) verwendet.)
- Internetverbindung für beide Raspberry Pi-Geräte.
- Ein ZeroTier-Konto. Wenn Sie noch keines haben, können Sie es kostenlos bei ZeroTier Central erstellen.
Übersicht der Architektur
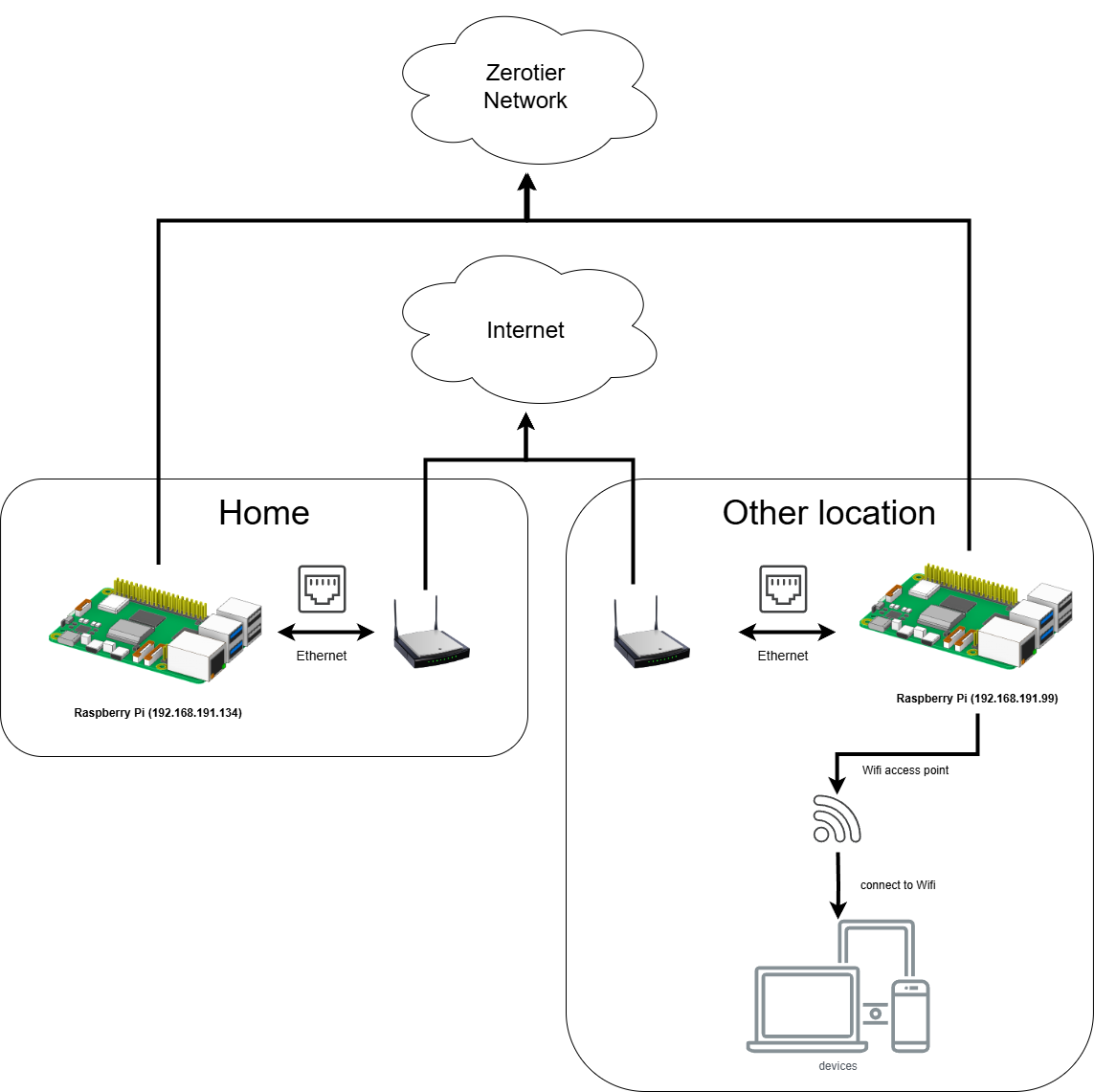
Schritt 1: Einrichten eines ZeroTier Netzwerks
Erstellen Sie ein ZeroTier-Konto
- Besuchen Sie ZeroTier Central und melden Sie sich für ein kostenloses Konto an.
Erstellen Sie ein neues Netzwerk
- Sobald Sie eingeloggt sind, klicken Sie auf “Create A Network.”
- Ein neues Netzwerk wird erstellt und Sie erhalten eine eindeutige Netzwerk-ID. Notieren Sie diese ID, da Sie sie später benötigen.
Konfigurieren Sie das Netzwerk
- Klicken Sie auf Ihr neu erstelltes Netzwerk, um auf die Einstellungen zuzugreifen.
- Hier können Sie einen Namen für Ihr Netzwerk festlegen und andere Einstellungen nach Bedarf anpassen.
- Stellen Sie sicher, dass “Private” unter “Access Control” ausgewählt ist, um Ihr Netzwerk sicher zu halten.
Schritt 2: Installieren Sie ZeroTier auf den Raspberry Pi-Geräten
Führen Sie die folgenden Schritte auf beiden Raspberry Pi-Geräten durch.
Installieren Sie die benötigten Pakete
Installieren Sie das ZeroTier-Repository und den GPG-Schlüssel:
1curl https://raw.githubusercontent.com/zerotier/ZeroTierOne/master/doc/contact%40zerotier.com.gpg | gpg --dearmor | sudo tee /usr/share/keyrings/zerotierone-archive-keyring.gpg >/dev/null1RELEASE=$(lsb_release -cs)1echo "deb [signed-by=/usr/share/keyrings/zerotierone-archive-keyring.gpg] http://download.zerotier.com/debian/$RELEASE $RELEASE main" | sudo tee /etc/apt/sources.list.d/zerotier.list1 2sudo apt update sudo apt install -y zerotier-oneÜberprüfen Sie die Installation:
1sudo zerotier-cli statusSie sollten eine Ausgabe sehen, die anzeigt, dass ZeroTier online ist.
Installieren Sie zusätzliche Pakete:
1sudo apt install dnsmasq hostapd iptables dhcpcd5dnsmasq: Ein leichtgewichtiger DNS- und DHCP-Server.
iptables: Ein Tool zur Konfiguration der Linux-Kernel-Firewall.
hostapd: Ein Daemon für Access Points und Authentifizierungsserver. (Nur für den Travel Raspberry Pi erforderlich, um einen Wi-Fi Access Point einzurichten.)
dhcpcd5: Ein DHCP-Client- und Server-Daemon. (Nur für den Travel Raspberry Pi erforderlich, um eine statische IP-Adresse einzurichten.)
Schritt 3: Treten Sie Ihrem ZeroTier Netzwerk bei
Führen Sie den folgenden Befehl auf jedem Raspberry Pi aus:
1sudo zerotier-cli join [Ihre_Netzwerk_ID]Ersetzen Sie
[Ihre_Netzwerk_ID]durch die Netzwerk-ID, die Sie zuvor notiert haben.Autorisieren Sie die Geräte:
In ZeroTier Central, unter den Netzwerkeinstellungen, scrollen Sie zum Abschnitt “Members”.
Sie sollten die Raspberry Pi-Geräte als neue Geräte sehen. Aktivieren Sie das Kontrollkästchen “Auth?” neben jedem Gerät, um sie im Netzwerk zu autorisieren, und klicken Sie auf die Schaltfläche “Authorize”.
Sie können die Geräte auch umbenennen, um sie leichter identifizieren zu können.
Überprüfen Sie die Konnektivität:
Auf jedem Raspberry Pi listen Sie die Netzwerke auf, um zu bestätigen, dass sie verbunden sind:
1sudo zerotier-cli listnetworksSie sollten Ihr Netzwerk mit dem Status “OK” sehen.
Schritt 4: Testen der VPN-Verbindung
Ermitteln Sie die ZeroTier-IP-Adressen: In ZeroTier Central, unter dem Abschnitt “Members”, notieren Sie die verwalteten IP-Adressen, die jedem Raspberry Pi zugewiesen wurden. Wenn keine IP-Adresse automatisch zugewiesen wurde, können Sie eine manuell zuweisen. In diesem Tutorial verwenden wir die ZeroTier-IP-Adressen
192.168.191.99für den Travel Raspberry Pi und192.168.191.134für den Home Raspberry Pi.
Testen der Konnektivität: Sie können sich mit dem ZeroTier-Client auf Ihrem lokalen Gerät mit dem gleichen Netzwerk verbinden und die Raspberry Pi-Geräte anpingen, um die Konnektivität zu überprüfen.
1ping [ZeroTier_IP_of_Raspberry_Pi]Sie sollten Antworten erhalten, was auf eine erfolgreiche VPN-Verbindung hinweist.
Schritt 5: Konfigurieren Sie den Home Raspberry Pi
Um den Home Raspberry Pi so zu konfigurieren, dass der gesamte Verkehr über ihn geleitet wird, folgen Sie diesen Schritten:
Aktivieren Sie das IP-Forwarding:
Öffnen Sie die sysctl-Konfigurationsdatei:
1sudo nano /etc/sysctl.confKommentieren Sie die folgende Zeile aus oder fügen Sie sie hinzu, um IP-Forwarding zu aktivieren:
1 2net.ipv4.ip_forward=1 net.ipv4.conf.all.rp_filter=2Wenden Sie die Änderungen an:
1sudo sysctl -p
Konfigurieren Sie
dnsmasq:Öffnen Sie die
dnsmasq-Konfigurationsdatei:1sudo nano /etc/dnsmasq.confFügen Sie die folgende Zeile hinzu, um den DNS-Server zu konfigurieren:
1server=192.168.1.1
Konfigurieren Sie
rc.local:Öffnen Sie die
rc.local-Datei:1sudo nano /etc/rc.localFügen Sie die folgenden Zeilen vor der Zeile
exit 0hinzu, um dem ZeroTier-Netzwerk beizutreten und NAT einzurichten:1 2 3 4sudo zerotier-cli join [Ihre_Netzwerk_ID] sudo iptables -t nat -A POSTROUTING -o eth0 -j MASQUERADE sudo iptables -A FORWARD -m conntrack --ctstate RELATED,ESTABLISHED -j ACCEPT sudo iptables -A FORWARD -i ztc3qulcfx -o eth0 -j ACCEPTPS: Der Home Raspberry Pi kann auch über Wi-Fi mit dem Internet verbunden sein. In diesem Fall ersetzen Sie
eth0durch den Namen der Internetverbindung (z. B.wlan0).Machen Sie die
rc.local-Datei ausführbar:1sudo chmod +x /etc/rc.local
Konfigurieren Sie die ZeroTier-Netzwerkeinstellungen:
Öffnen Sie die ZeroTier-Netzwerk-Konfigurationsdatei:
1sudo nano /var/lib/zerotier-one/networks.d/[Ihre_Netzwerk_ID].local.confFügen Sie die folgenden Zeilen hinzu, um verwaltete Routen und globalen Verkehr zuzulassen:
1 2 3 4allowManaged=1 allowGlobal=1 allowDefault=1 allowDNS=0
Starten Sie den Raspberry Pi neu:
Starten Sie den Raspberry Pi neu, um alle Änderungen anzuwenden:
1sudo reboot
Schritt 6: Konfigurieren Sie den Travel Raspberry Pi
Dieser Raspberry Pi sollte über Ethernet mit dem Internet verbunden sein und als Wi-Fi Access Point für andere Geräte fungieren. Der gesamte Verkehr von den Wi-Fi-Clients wird über das ZeroTier-Netzwerk und den Home Raspberry Pi geleitet. PS: Wenn Sie den Travel Raspberry Pi über Wi-Fi mit dem Internet verbinden möchten, benötigen Sie einen zusätzlichen USB-Wi-Fi-Adapter. (Nicht in diesem Tutorial behandelt.) Um den Travel Raspberry Pi zu konfigurieren, folgen Sie diesen Schritten:
Statische IP-Adresse konfigurieren:
Öffne die Konfigurationsdatei des DHCP-Clients:
1sudo nano /etc/dhcpcd.confFüge die folgenden Zeilen hinzu, um eine statische IP-Adresse für das Interface
wlan0festzulegen:1 2 3interface wlan0 static ip_address=192.168.1.1/24 nohook wpa_supplicant
dnsmasqkonfigurieren:Öffne die Konfigurationsdatei von
dnsmasq:1sudo nano /etc/dnsmasq.confFüge die folgenden Zeilen hinzu, um DHCP- und DNS-Einstellungen zu konfigurieren:
1 2 3 4interface=wlan0 server=8.8.8.8 server=8.8.4.4 dhcp-range=192.168.1.2,192.168.1.200,255.255.255.0,24h
wlan0 aktivieren:
Stelle sicher, dass wlan0 nicht blockiert ist:
1 2sudo rfkill unblock wlan sudo ifconfig wlan0 up
hostapdkonfigurieren:Öffne die Konfigurationsdatei von
hostapd:1sudo nano /etc/hostapd/hostapd.confFüge die folgenden Zeilen hinzu, um den WLAN-Zugangspunkt zu konfigurieren:
1 2 3 4 5 6 7 8 9 10country_code=DE interface=wlan0 ssid=TESTWLAN channel=13 auth_algs=1 wpa=2 wpa_passphrase=[passphrase] wpa_key_mgmt=WPA-PSK wpa_pairwise=TKIP CCMP rsn_pairwise=CCMPErsetze [passphrase] durch dein eigenes Passwort für den WLAN-Zugangspunkt. Der hier verwendete WLAN-Name ist “TESTWLAN”.
Setze die richtigen Berechtigungen für die Konfigurationsdatei:
1sudo chmod 600 /etc/hostapd/hostapd.confhostapdentmaskieren, starten und aktivieren:1 2 3sudo systemctl unmask hostapd sudo systemctl start hostapd sudo systemctl enable hostapdKonfiguriere
hostapd, um als Hintergrunddienst zu laufen:1sudo nano /etc/default/hostapdFüge die folgenden Zeilen hinzu:
1 2RUN_DAEMON=yes DAEMON_CONF="/etc/hostapd/hostapd.conf"
IP-Weiterleitung aktivieren:
Öffne die sysctl-Konfigurationsdatei:
1sudo nano /etc/sysctl.confHebe die Auskommentierung der folgenden Zeile auf oder füge sie hinzu, um IP-Weiterleitung zu aktivieren:
1net.ipv4.ip_forward=1Wende die Änderungen an:
1sudo sysctl -p
Testen, ob der WLAN-Zugangspunkt aktiviert werden kann:
- Führe folgenden Befehl aus:
1sudo hostapd /etc/hostapd/hostapd.confrc.localkonfigurieren:Öffne die Datei
rc.local:1sudo nano /etc/rc.localFüge die folgenden Zeilen vor der Zeile
exit 0hinzu, um dem ZeroTier-Netzwerk beizutreten und notwendige Dienste beim Start zu aktivieren:1 2 3 4 5 6sudo rfkill unblock wlan sudo ifconfig wlan0 up sudo zerotier-cli join [Your_Network_ID] sudo systemctl start dhcpcd sudo iptables -t nat -A POSTROUTING -o ztc3qulcfx -j MASQUERADE sudo hostapd /etc/hostapd/hostapd.confPS: Ersetze
ztc3qulcfxmit dem Schnittstellennamen des ZeroTier-Netzwerks.Mache die Datei
rc.localausführbar:1sudo chmod +x /etc/rc.local
ZeroTier-Netzwerkeinstellungen konfigurieren:
Öffne die Konfigurationsdatei des ZeroTier-Netzwerks:
1sudo nano /var/lib/zerotier-one/networks.d/[Your_Network_ID].local.confFüge die folgenden Zeilen hinzu, um verwaltete Routen und globalen Verkehr zu erlauben:
1 2 3 4allowManaged=1 allowGlobal=1 allowDefault=1 allowDNS=0
Raspberry Pi neu starten:
Starte den Raspberry Pi neu, um alle Änderungen zu übernehmen:
1sudo reboot
Schritt 7: ZeroTier Managed Routes konfigurieren
Du solltest nun die verwalteten Routen (Managed Routes) in ZeroTier konfigurieren, um sicherzustellen, dass der Datenverkehr korrekt zwischen den Raspberry Pi-Geräten geroutet wird. Unten siehst du meine Konfiguration der ZeroTier Managed Routes:
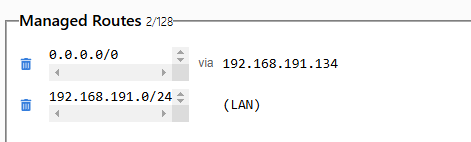
- Die IP-Adresse
192.168.191.134ist die ZeroTier-IP-Adresse des Travel Raspberry Pi. 192.168.191.0/24(LAN) ist das Netzwerk des ZeroTier-Servers.
Schritt 8: VPN-Verbindung testen
Um die VPN-Verbindung zu testen, verbinde dich mit dem WLAN-Zugangspunkt des Travel Raspberry Pi und versuche, auf das Internet zuzugreifen. Du solltest feststellen, dass der gesamte Datenverkehr über den Home Raspberry Pi geleitet wird. Du kannst dies überprüfen, indem du deine öffentliche IP-Adresse kontrollierst – sie sollte mit der öffentlichen IP-Adresse des Home Raspberry Pi übereinstimmen.
Weitere Hinweise
Sicherheit: Stelle sicher, dass du starke Passwörter und Firewall-Regeln verwendest, um dein Netzwerk zu schützen.
Leistung: Die Leistung deines VPNs kann je nach Raspberry Pi Modell und Netzwerkauslastung variieren.
Fehlerbehebung: Wenn Probleme auftreten, überprüfe die Logs auf beiden Raspberry Pi-Geräten auf Fehlermeldungen und analysiere sie entsprechend.
VPN deaktivieren: Wenn du das VPN deaktivieren möchtest, kannst du einfach den ZeroTier-Dienst auf beiden Raspberry Pis stoppen:
1sudo systemctl stop zerotier-oneDu kannst außerdem
allowDefaultwieder auf 0 setzen:1sudo zerotier-cli set NetworkID allowDefault=0
